If you're a group owner or if you have permission to manage members, you can add people to your group in three ways:
Invite someone via email
Add someone directly
Approve people who applied to join
Note: Invitations expire after 7 days, but requests to join a group never expire.
Limitations on adding people to groups
Maximum group members - A group can have unlimited members, so there’s no limit to the number of people you can invite, add directly, or approve to join a group.
Child accounts - You can’t add a user with a child Google Account to a group through any method.
Invite people to your group
Sign in to Google Groups.
Click the name of a group.

On the left, click Members.
At the top, click Add members.

At the bottom, next to Directly add members, click Turn off.
Enter the email addresses of the people to invite.
(Optional) To include an invitation message, enter a message.
Click Send invites.
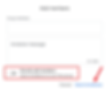
To manage invitations:
On the left, click Pending members.
Take one of the following actions:
To resend a single invitation, point to the invitation, and then on the right, click Resend invitation. Invitations automatically expire after 7 days, but you can resend them any time.
To cancel a single invitation, point to the invitation, and then on the right, click Cancel invitation.
To resend or cancel multiple invitations, check the boxes next to the invitations, and then above the list on the right, click Resend invitation or Cancel invitation.

Add people to your group directly
When you add people directly, you can assign them the member, manager, or owner role.
Sign in to Google Groups.
Click the name of a group.

On the left, click Members.
At the top, click Add members.

Enter the email addresses of the people to invite.
(Optional) To add a welcome message to the email notification for new members, enter a message.
Click Add members.

Remove people to your group
Sign in to Google Groups.
Click the name of a group.

On the left, click Members.
Besides the name of each member, tick or select the members that you want to remove.

Click Remove member.
Find Google Groups helpful to your team? Let us know what you think!
Tags:
We want to help G Suite users do more with G Suite. We are providing a free resource of updates, quality tips and tricks for the G Suite Business and Education Communities.

