6 Simple Steps to Use Team Calendar using Google Calendar
- Dawie Otto

- Feb 27, 2020
- 2 min read
6 simple steps to track team activities and manage resources with a team calendar using Google Calendar.
Google Calendar is an integrated online calendar designed for teams which help to spend less time planning and more time doing with shareable calendars that integrate seamlessly with Gmail, Drive, Contacts, Sites and Hangouts so you always know what's next.

Benefits of Team Calendar Using Google Calendar:
You always have control who sees your calendar, what they see, and whether they have permissions to edit it.
TIP: This is very important to remember if you have an assistant.
You can easily schedule events quickly by checking teams' availability or layering their calendars in a single view. You can share calendars so people see full event details or just if you are free.
View and edit your schedule from your phone or tablet. Use Google's optimized mobile apps or sync with your phone’s built-in calendar.
See who’s in the office or working remotely at any time.
You can see what projects, deadlines, and other events people are working on.
6 Steps to Use a Team Calendar Using Google Calendar
Create a team calendar
Open Calendar, and on the left next to Other calendars, click Add other calendars + then click Create new calendar.

2. Name the calendar and add a description.
3. Click Time zone and select your time zone.

4. Click Create calendar. Your new calendar appears under My calendars.
(Optional) To update any calendar preferences, point to it and click More then click Settings.
Share a team calendar
5. Open Calendar and under My calendars, point to the calendar you want to share and click More then click Settings and sharing.

6. Choose an option:
To share with individuals—Under Share with specific people, click Add people and add the person or the email address of the person you want to share with. Click Send.

To change wider sharing settings—Under Access permissions, select Make available to the public or Make available for the organisation name.

The new calendar appears under My calendars and Other calendars. You can create and share as many calendars as you want using the same process.
Find Google Calendar helpful to your team? Let us know what you think!
Tags:
#GSuiteTips #GoogleCalendar #TeamCalendar
We want to help G Suite users do more with G Suite. We are providing a free resource of updates, quality tips and tricks for the G Suite Business and Education Communities.




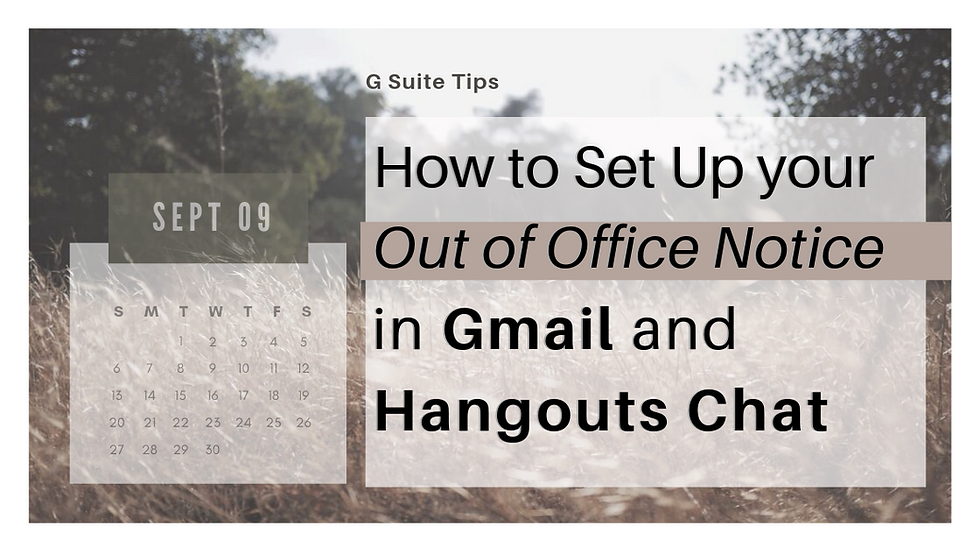
Comments